|
This document explains what you need to do in order to set up your hosting
system with minimum required configuration.
We presume that your H-Sphere system has been installed, configured and tested.
A standard H-Sphere installation sets up a service dns zone
and an instant alias template.
Also, it creates and configures a system plan and wwwuser account for
hosting your corporate site.
Follow the given instructions step by step to configure your control panel.
Note: Skip this step if you aren't going to create reseller accounts.
Standard H-Sphere installations perform this step automatically, so most likely
you don't need to perform it.
The first thing in creating resellers is to create a Reseller CP Alias Template.
It generates Reseller CP Aliases, temporary addresses that are used
to access reseller control panels until they are changed to resellers' own
URLs. Reseller CP Alias Template is one for all resellers.
- Select DNS Manager in the E.Manager menu.
- On the form that shows, click the Edit icon under the Action field.
- In the middle of the page that shows, click the Add reseller cp alias link.
- Enter prefix, for instance"u".
Note: This prefix helps to distinguish which DNS zone will service
the temporary reseller CP alias when you proceed to creating reseller plans.
- Click Submit.
To subscribe your staff to receive copies of user e-mail notifications:
Select Notification Recipients in the Settings menu.
On the page that appears add subscribers to mailing lists you choose.
More on configuring notification recipients.
*Note: if you aren't going to process credit card payments, skip this
step.
The next step is to set up a Merchant Gateway so you can charge your customers
for the services you provide.
- Select Merchant Gateway in the Settings menu.
- Select a merchant gateway in the Add New Gateway drop down box and
click Add.
- In the Set Active drop down box, select this merchant gateway.
- In the Payment Type drop down box, select the credit card brand
you would like to process with this merchant gateway.
- Click the Activate button.
Note: Skip this step if you're not going to disable any resources,
hosting platforms or logical servers.
H-Sphere version 2.3 and higher allows disabling global resources or hosting
platforms you do not provide your customers with for the entire system.
On your control panel, you can either disable resources for the entire system
or disable them only for specific plans.
To disable resources and hosting platforms for the entire system, do the following:
- Log into your admin control panel.
- Select the Global Resources in the INFO menu.
- On the page that shows, uncheck the resources and/or hosting platform you want
to be entirely disabled in the system.
- Click Submit Query.
Now all changes need to be applied in all plans, e.g: custom plans, reseller
plans and plans created by your resellers inside their CPs.
After that the changes will take effect throughout the system.
- Select Plans in the INFO menu.
- On the plans page that appears, click the name of the existing plan. Plan Edit Wizard
page shows.
- Go through Plan Edit Wizard and submit it step by step without changing prices.
Note: It's preferable to repeat the procedure of step 7 in plans created by your
resellers under your reseller plans. Alternatively, ask your resellers to do it.
If you want to disable resources and platforms only for specific reseller plans, you should:
- Start with step 5 and go through step 6.
- On the Plan Edit Wizard page, uncheck global resources, platforms and logical
server groups to disable them for this plan.
- Submit changes through all steps without changing the prices.
More on disabling global resources and logical servers
Disable Reseller Control Panel SSL
Note: Skip this step if you're not going to create reseller plans.
H-Sphere version 2.3 and higher provides both port-based and IP-based
Reseller CP SSL to secure reseller control panels. When H-Sphere is installed, both
types of Reseller CP SSL are enabled by default. On your control panel, you can disable
Reseller CP SSL either for the entire system or for specific plans.
To disable Reseller CP SSL for the entire system, do the following:
- Log into your admin control panel.
- Select the Global Resources in the INFO menu.
- On the page that shows, uncheck the box against the Reseller CP SSL you want to
be entirely disabled in the system.
- Click Submit Query. Disabled Reseller CP SSL will show totally disabled in
reseller plan wizards.
To disable Reseller CP SSL for specific plan, do the following:
- Select Plans in the INFO menu.
- On the plans page that appears, click the name of the existing plan. Plan Edit Wizard page shows.
- Scroll down to Reseller CP SSL and select the one you want to be applied to all accounts under this plan.
Note: Selecting Disabled will disable Reseller CP SSL for all resellers under this plan.
- Go through Plan Edit Wizard and submit it step by step without changing prices.
More on securing reseller control panels with SSL
Domain registrars need to be added and configured to allow customers to
register second level domains directly from their control panels.
- Select Domain Registrar in the Settings menu.
- Select a domain registrar in the Add New Registrar
drop down box and click Add.
- Enter this domain registrar properties. Check with
Domain
Registrar Manager for detailed instructions.
- In the Set Active drop down box, select this domain registrar.
- In the TLD drop down box, select the top level domain
you would like to associate with this registrar.
- Click the Activate button.
- Click Define Terms/Prices button for the new record that appeared.
- Enter prices for each time period and click Submit Query.
More on domain registrar manager
Your company information will show in customer e-mail notifications.
- Select Company Info in the Look and Feel menu.
- Enter your corporate details and click Save.
- Select Misc. Texts in the Look and Feel menu.
- In the Customer Support Info box, enter the text that will appear
in the tooltip area when an action fails with an error (e.g.: "Tech Support
was notified").
- In the Check Information box, enter the address your customers
will send checks to.
- Click Save.
The language and the regional settings will affect all your customers' control
panels.
- Select Default language in the Look And Feel menu.
- On the page that appears, select the language and click Submit.
This language can be overridden by individual customers.
- Select Regional options in the Look And Feel menu.
- On the page that appears, enter preferred currency symbol (Note: all
other regional settings are still under development).
These settings can't be overridden by your immediate end customers, but
resellers can set their own currency symbol and regional settings.
More on default language and
regional settings
This step will show you how to add your corporate logos to the control panel
interface.
- Select Corporate Logo in the Look and Feel menu.
- On the page that appears, enter Banner HTML Code for the banner
to show up in the control panels of your customers.
- Enter the location and sizes of the logos. Click the help [ ? ] icon for details.
- Click Save.
More on images and icons
This step will show you how to set the default skin for user control panels.
- Select Design Settings from the Look and Feel menu.
- Select the skin from the Choose Design box and click the Modify
button. You will be taken to the design configuration page:
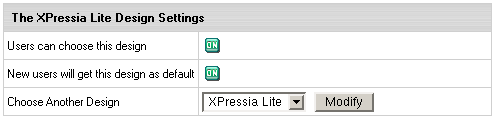
- Turn on Users can choose this design to make this design available to your users.
Note: if none of the designs is enabled, H-Sphere sets Left Menu design as default.
- Turn on New users will get this design as default to set the default skin your users will get.
Note: it will override the existing default design.
If you want to select another design to modify, use Choose another design drop-down box and click Modify.
More on skins and colors
Now that your control panel is configured, you can create hosting plans.
- Select Plan Creation Wizards in the INFO menu.
- On the page that appears, click Select under the plan type you
would like to create. The wizard will start.
- Enter the name of the plan at the top of the page.
- Select the resources (features) you would like to include in the plan.
Make sure to leave Service Domain unchecked.
- In the last section of the wizard, make sure to enter Credit limit,
e.g. 10.
- Click Next to proceed to the next step.
- Enter prices and free units for each type of resource. No price equals
zero price.
- Click the Create button at the bottom of the page.
- Your new plan appears in the list of plans. Turn it on.
More on creating and editing plans
Each plan can have several billing periods with different price discounts
for each. You can't delete billing periods, but you can change their duration.
For instance, if you create a billing period for 1 year and you find out you
don't need it, you can change it to 3 months.
To create a billing period for a plan:
- Select Plans in the INFO menu.
- In the list of plans that appears, click the settings link for
the selected plan.
- Scroll the next page down to the Payment Intervals sign.
- Click the Add icon.
- Specify the duration of the billing period. For instance, to make it 3
months long, select MONTH and enter 3 in the Size box.
- Enter discounts. For instance, if you want to cancel any setup fee for
this billing period, enter 100 in the Setup Discount field.
- Click Submit. This will add the billing period to the list.
- Use the navigation menu to go elsewhere in the control panel.
To install account licenses into H-Sphere:
- Log into your H-Sphere control panel as admin.
- Select License Info in the Settings menu.
- Enter the code of the license and click Save.
|