|
To configure VPS servers in H-Sphere:
To add a VPS physical server to H-Sphere:
- Make sure to install VPS servers to the new box as instructed in the
VPS Installation Guide of the Sysadmin manual.
- In your admin control panel, select Add P.Server in the E.Manager menu.
- Click Add Physical Server at the bottom of the page that appears.
- On the next page, enter the name of the physical server, its IP and associated mask.
- At the bottom of the next page, select the group (type) of logical
servers to be placed on this physical server.
- Select Add P.Server in the E.Manager menu to see the newly added
server in the list of all physical servers in the system.
To create a server group:
- Select P.Servers in the E.Manager menu.
- At the bottom of the page that appears, enter
the name of the server group and select its type.
- Click Add.
To add a group to a physical server:
- Select P.Servers in the E.Manager menu.
- Click the name of the VPS physical server.
- At the bottom of the page that appears, select the Virtual server group
and click Add.
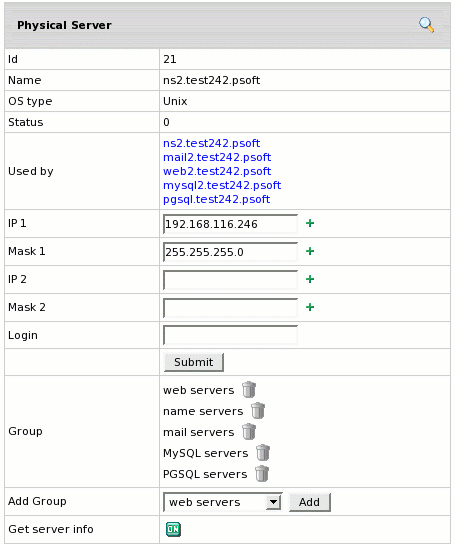
- Now you can create logical servers in this server group.
To add a logical server:
- Go to your admin control panel.
- Click Add L.Server in the E.Manager menu.
- On the page that appears, select corresponding VPS logical and physical servers and enter the properties of the logical server:
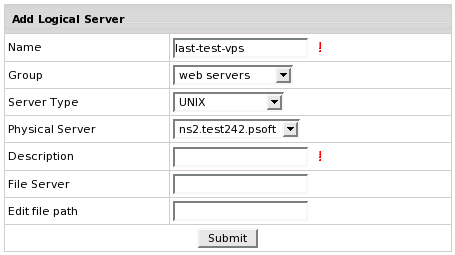
- Click Submit.
To add IPs to a logical server:
- Select L.Servers in the E.Manager menu:
- You will be taken to the list of all logical servers
in the system. Choose the VPS server to edit:
- On the page that appears, choose the following IPs from the drop-down box:
- Service IP
- Virtual private server IP
- Enter IPs and click Submit.
- Added IPs will show up in the IPs entry, Logical Server section.
|